Graph 35+E II/90+E : Menu Tableur au lycée
Retrouvez ici les étapes clés pour utiliser le menu Tableur / S.SHT de vos calculatrices CASIO Graph 35+E II et Graph 90+E.
Les différentes fonctionnalités de base du menu Tableur / S.SHT (Graph 90+E / Graph 35+E II) vous sont présentées ici: définir une formule, tracer des graphiques… Vous pourrez ainsi aisément utiliser ce menu.
Vous retrouverez également à la fin de cette page le guide utilisateur du menu Tableur / S.SHT (Graph 90+E / Graph 35+E II) ainsi que deux exercices.
Présentation générale des onglets
Les différentes fonctionnalités disponible dans ce menu sont accessibles avec les différentes onglets, de q à u.
Il est ainsi possible, en appuyant sur la touche:
- q {FILE}, de créer, ouvrir, enregistrer et actualiser un fichier,
- w {EDIT}, de couper, copier, coller, aller à, tri de cellules,
- e {DELETE}, d’effacer des ligne, colonnes ou feuilles,
- r {INSERT}, d’insérer des lignes ou colonnes,
- y {CLEAR}, d’effacer le contenu et/ou du format de cellule,
- u, d’accéder aux autres fonctionnalités disponibles.
En pressant les touches:
- q {GRAPH}, création de graphique à partir de cellules,
- w {CALC}, calculs statistiques,
- e {STORE}, sauvegarde des cellules sélectionnées sous forme de variable, de liste, de fichier, de matrice ou de vecteur,
- r {RECALL}, importation de liste, de fichier, de matrice ou de vecteur pour remplir des cellules,
- y {CONDIT}, formatage conditionnel de cellule.
Définir une formule
Pour découvrir les fonctionnalités, nous allons simuler 10 lancés d’un dé à 4 faces et travailler sur les résultats.
Il faut donc générer aléatoirement un nombre entier de 1 à 4 dans la cellule A1.
Le catalogue nous permet d’accéder rapidement à la fonction : L4 (CATALOG) puis 6f pour R et A et enfin l.
Attention à bien toujours commencer par le symbole = pour affecter la fonction à la cellule, puis l.
Nous allons maintenant recopier la formule de la cellule A1 à d’autres cellules pour avoir tous les lancés.
Remarque : cela correspond à « étirer » dans un tableur.
Pour cela, il faut d’abord se replacer sur la cellule A1, puis presser les touches w {EDIT}, u et q {FILL}.



Remarque : Les onglets w {SORTASC} et e {SORTDES} permettent respectivement de trier les cellules par ordre croissant ou par ordre décroissant.
En utilisant le pavé directionnel, nous pouvons voir que la formule a bien été recopiée dans les 14 autres cellules.
Nous voulions simuler seulement 10 lancés, nous allons donc effacer la colonne C.
Pour cela, il faut se placer sur la case C à l’aide du pavé directionnel, puis e {DELETE}.
Mise en évidence de certaines valeurs
Il est possible de mettre en évidence certaines valeurs.
Pour cela, il faut se placer sur la cellule A1, puis d’appuyer sur L8 (CLIP) et sélectionner toutes les cellules jusqu’à B5.
Nous allons alors paramétrer ces cellules en pressant les touches u et y {CONDIT}.

Le formatage des cellules peut utiliser 2 conditions (1 et 2).
Pour mettre en évidence le résultat « 4 », nous allons modifier le réglage de l’expression. Pour cela, appuyer sur e.
Nous choisissons alors le rouge comme couleur de zone pour le « Format », puis presser la touche d.
Enfin, nous réglons la valeur à mettre en évidence sur 4, puis d.
Toutes les cellules dans lesquelles il y a un 4 sont maintenant sur fond rouge.
Il est possible d’effectuer 10 nouveaux lancés en pressant les touches q et r {RECALCS}.

Nous souhaitons maintenant faire visualiser les fréquences d’apparition des résultats dans des graphiques.
Nous allons d’abord répertorier les 4 résultats possibles dans les cellules C1 à C4 : w {EDIT} et y {SEQ}.


Pour cela, nous incrémentons une variable X de 1 en 1, de 1 jusqu’à 4.
Nous allons ensuite tester chaque cellule de A1 à B5 pour les 4 différents résultats à l’aide de la formule suivante (ex. pour 2) :
=CellIf(A1:B5=2,1,0) (Si la cellule A3 est à 2)
H1:I5 (Alors la cellule H3 est à 1 sinon à 0)Enfin, faisons la somme de chaque valeur dans les cellules correspondantes D1 à D4 : = CellSum(H1:I5).
Pour réaliser cette somme, appuyer sur y {CELL} et y {Sum}.


Remarques :
- à chaque formule calculée, la feuille est remise à jour, d’où les nouvelles valeurs des dés.
- q {Min} (minimum des cellules sélectionnées), w {Max} (maximum des cellules sélectionnées), e {Mean} (moyenne des cellules sélectionnées), r {Med} (médiane des cellules sélectionnées), u {Prod} (produit des cellules sélectionnées).
Tracer les graphiques
Nous pouvons maintenant tracer les graphiques.
Pour cela, il faut sélectionner les cellules C1 à D4, puis presser les touches u, q {GRAPH} et u {SET}.



Ici, le graphique 1 sera un diagramme circulaire en réglant « Graph Type » sur « Pie ».
Ceci nous donne le diagramme circulaire ci-contre.
En réglant « Graph Type » sur « Bar », le graphique sera un diagramme en bâtons.
Sur « MedBox », le graphique sera un diagramme en boite.
Remarques : d’autres représentations graphiques sont disponibles telles que des courbes, des nuages de points, des histogrammes…
Pour aller plus loin...
Fiche pratique
Retrouvez ci-dessous la fiche pratique sur le menu Tableur (Graph 90+E) / S.SHT (Graph 35+E II).
Guide utilisateur
Retrouvez ci-dessous le guide utilisateur du menu Tableur (Graph 90+E) / S.SHT (Graph 35+E II).
Exercices
Entraînez-vous avec 2 activités différentes autour du menu Tableur au lycée.
Gestion des données
Retrouvez sur la ressource Gestion des données comment utiliser des fichiers CSV avec le menu Tableur.
Vous souhaitez découvrir plus de contenus pour le niveau lycée ?
Retrouvez toutes nos ressources clés en main (cours, exercices, vidéos tutoriels…) pour faciliter l’utilisation de votre calculatrice chez vous ou en classe, et vous exercer sur les différentes notions du programme scolaire du lycée.
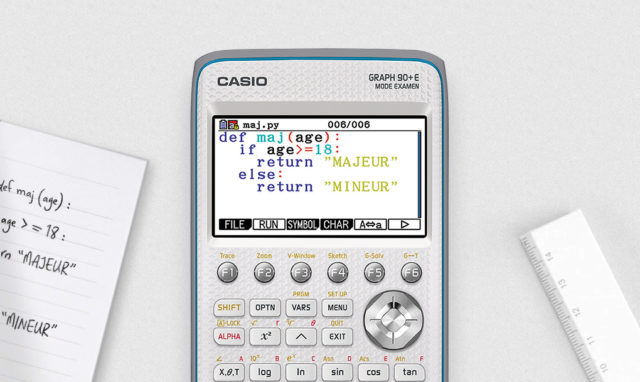





















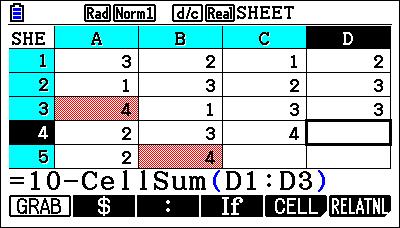









Réagissez à cet article