Graph 35+E II/90+E : Gestion des données : transfert, format
Découvrez comment réaliser des transferts de fichiers de calculatrice à calculatrice / ordinateur.
Les différentes fonctionnalités de base vous permettant de réaliser des transferts vous seront présentées ici : transfert calculatrice/calculatrice, transfert calculatrice/ordinateur… Vous pourrez ainsi, par exemple, aisément transférer vos programmes Python de votre calculatrice à votre ordinateur et inversement.
Vous retrouverez également à la fin de cette page la fiche pratique qui vous aidera à réaliser des transferts.
Le transfert de données permet aussi de déverrouiller le mode examen d’une calculatrice.
Transfert : Calculatrice / Calculatrice
Sur les deux calculatrices, aller dans le menu Lien (Graph 90+E) puis dans l’onglet {CABLE} et sélectionner {3PIN}.
Connecter les deux calculatrices à l’aide du câble.
Pour sélectionner les données à transmettre, aller dans l’onglet {TRANSMIT} puis sélectionner les données voulues (dans l’exemple, il s’agit du programme TESTGRAPH).
Sélectionner ensuite {TRANSMIT} en appuyant sur u et valider en appuyant sur q.
Transfert : Calculatrice / Ordinateur (Graph 90+E / Graph 35+E II)
Connecter la calculatrice à l’ordinateur à l’aide du Câble USB-Mini USB.
Un message s’affiche et propose plusieurs choix.
Sélectionner “Mode Connexion clé USB” en appuyant sur q.
Le dossier du disque amovible s’ouvre sur l’ordinateur.
Copier / Coller le fichier voulu de l’ordinateur dans le sous-dossier @MainMem ou Copier / Coller le fichier voulu du disque amovible sur l’ordinateur.
Mettre fin à la connexion sur l’ordinateur et débrancher la calculatrice.
Transfert : Emulateur / Ordinateur
Aller dans le menu Mémoire / MEMORY (Graph 90+E / Graph 35+E II) de l’émulateur et sélectionner {PC}.
Pour importer un fichier, sélectionner {Import} et sélectionner le fichier voulu.
Enregistrer le ensuite dans l’émulateur à l’emplacement souhaité.
Pour exporter un fichier, sélectionner {Export}.
Sélectionner ensuite le fichier à exporter et appuyer sur w {COPY}.
Une fenêtre s’ouvre sur l’ordinateur, choisir l’emplacement de destination du fichier.
Transfert : Mémoire de stockage / Mémoire principale
Il y a deux sortes de mémoire dans la calculatrice : tout ce qui est dans la Mémoire principale est utilisable directement dans les Menus, en revanche ce qui est dans la mémoire de stockage est uniquement stocké et ne peut être utilisé qu’une fois copié dans la Mémoire principale.
Dans le Menu Mémoire / MEMORY (Graph 90+E / Graph 35+E II) de la calculatrice ou de l’émulateur, sélectionner {STRGMEM} (w).
Sélectionner ensuite le fichier voulu à l’aide de la touche q. Un petit triangle vert s’affiche à gauche du fichier sélectionné.
Appuyer ensuite sur w {COPY}.
Un message indique que le transfert est complet.
Il est alors possible d’utiliser le fichier (ici AIRERECT) dans le Menu voulu.
Importer un fichier CSV (Graph 90+E / Graph 35+E II)
Coller le fichier CSV dans le dossier SAVE-F de la calculatrice.
Dans le Menu Statistique
Faire défiler les onglets à l’aide de la touche u jusqu’à trouver l’onglet {CSV}.
Appuyer sur q pour ouvrir l’onglet et ouvrir l’onglet {SET} puis choisir le séparateur utilisé dans le fichier CSV.
Sélectionner ensuite {LOAD} puis {LIST} pour commencer l’importation à partir d’une liste spécifique (dans ce cas il faudra se placer au préalable dans la liste choisie), {FILE} pour remplacer tout le contenu de l’éditeur de listes.
Dans le Menu Tableur / S.SHT
Ouvrir l’onglet {FILE} puis {CSV}. Aller dans les paramètres {SET} puis choisir le séparateur utilisé dans le fichier csv.
Sélectionner ensuite {LOAD} et ouvrir le fichier csv.
Exporter des données au format CSV (Graph 90+E / Graph 35+E II)
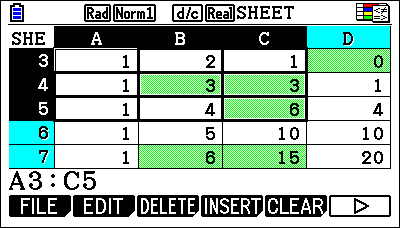
Aller dans l’onglet {CSV} du menu statistique ou tableur puis sélectionner {SAVE-AS}. Enregistrer le fichier à l’endroit voulu, par exemple SAVE-F pour la mémoire de stockage.
Vous pouvez alors le transférer à l’ordinateur et l’ouvrir avec un logiciel en spécifiant le même séparateur que celui des réglages du format CSV de la calculatrice.
NB : Vous pouvez Copier/Coller les données du tableur de l’émulateur directement dans la feuille de calcul d’un logiciel sans passer par le format CSV.
Pour ce faire, sélectionner les données du tableur à copier en appuyant sur CLIP (L8), les cellules sélectionnées s’affichent en bas de l’écran.
Puis se déplacer à l’aide du pavé directionnel ou de l’onglet {JUMP} pour sélectionner toutes les données à copier.
Dans l’onglet {EDIT}, sélectionner {COPY}.
Il suffit maintenant de coller les données dans la feuille de calcul.
Tutoriel transfert de fichiers sur les calculatrices et émulateurs CASIO Graph 35+E II et Graph 90+E
Pour aller plus loin...
Fiche pratique
Retrouvez ci-dessous la fiche pratique à coller dans le cahier.














Réagissez à cet article