Graph 90+E : Géométrie dans l’espace
Découvrez comment utiliser le menu Graphe 3D de vos calculatrices Graphe 90+E.
Les différentes fonctionnalités de base du menu Graphe 3D vous seront présentées ici: affichage d’un plan, affichage d’une sphère… Vous pourrez ainsi aisément utiliser ce menu pour représenter vos éléments géométriques en 3 dimensions.
Vous pourrez trouver en bas de page un guide utilisateur vous présentant le menu Graphe 3D disponible sur la calculatrice Graph 90+E ainsi qu’un exercice.
Présentation générale des onglets
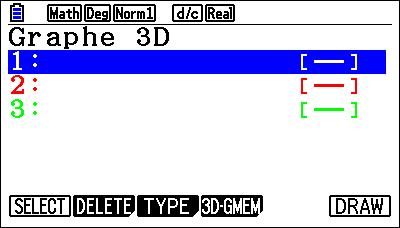
Les différentes fonctionnalités disponible dans ce menu sont accessibles avec les différentes onglets, de q à u.
Il est ainsi possible, en appuyant sur la touche:
- q {SELECT}, de sélectionner et désélectionner les équations,
- w {DELETE}, d’effacer les équations,
- e {TYPE}, de choisir le type d’élément,
- r {3D-GMEM}, de sauvegarder les équations (q {STORE}) et de récupérer les graphiques 3D sélectionnés (w {RECALL}),
- u {DRAW}, afficher les éléments.
Afficher un plan
Equation cartésienne d’un plan
Pour saisir l’équation cartésienne du plan x + y + z - 5 = 0, il faut appuyer sur la touche e {TYPE} et sélectionner Plan à l’aide du pavé directionnel.
Rentrer ensuite les coefficients associés à l’équation du plan en validant la saisie avec la touche l.
Pour éventuellement modifier les données rentrées, appuyer sur la touche r pour accéder à {EDIT}.
Terminer par presser l pour valider votre équation.
Afficher un plan
Plan passant par 3 points
Pour un plan passant par 3 points p_{1}(1; 2; 3), p_{2}(2; 3; 3), p_{3}(1; 4; 4), les coordonnées étant exprimées dans un repère de l’espace.
Dans {TYPE}, sélectionner Plan.
Appuyer sur la touche e pour accéder à {POINTS} et créer l’équation paramétrique du plan.
On peut alors rentrer les coordonnées des différents points.
Terminer par presser la touche l pour valider votre équation.
Equation paramétrique d’un plan
Afin de saisir l’équation paramétrique d’un plan passant par le point A(1; 2; 3) et de vecteurs directeurs \overrightarrow{u}(1 ;1; 0) et \overrightarrow{v}(0 ;1; 1), presser e {TYPE} et sélectionner Plan à l’aide du pavé directionnel.
Appuyer sur la touche w pour accéder à {VECTOR} et créer l’équation paramétrique du plan.
On peut alors rentrer les coordonnées du point A et des vecteurs \overrightarrow{u} et \overrightarrow{v} associés en faisant l à chaque saisie.
Terminer par la touche l pour valider votre équation.
On obtient bien ainsi l’équation paramétrique du plan, t et s étant des paramètres réels, avec un système :
\left\{\begin{array}{l} x = 1 + t \\ y = 2 + t + s \\ z = 3 + s \end{array} \right.
Affichage des plans
Appuyer sur la touche u pour accéder à {DRAW} et afficher tous les plans sélectionnés.
Les plans sont affichés en couleurs.
Chaque couleur correspond à une équation d’un plan.
Afficher une sphère
Equation factorisée d’une sphère
Pour saisir l’équation cartésienne factorisée de la sphère de centre Ω(1; 1; 1) et de rayon r = 1, il faudra presser la touche e {TYPE} puis la ligne Sphère.
Il s’agit de saisir une équation d’une sphère de la forme (x - a)^2 + (y - b)^2 + (z - c)^2 = r^2 avec a, b et c des réels et r > 0, les coordonnées étant exprimées dans un repère orthonormé de l’espace.
On peut alors rentrer les coefficients associés à l’équation de la sphère en appuyant sur l à chaque saisie.
Equation développée d’une sphère
Dans le cas d’une équation développée d’une sphère de la forme x^2 + y^2 + z^2 + ax + by + cz + d = 0 avec a, b, c et d des réels, les coordonnées étant exprimées dans un repère orthonormé de l’espace, il faudra appuyer sur la touche e pour accéder à {TYPE} et se déplacer à l’aide des flèches du pavé directionnel jusqu’à la ligne sélectionner Sphère.
Presser ensuite la touche w pour accéder à {EXPAND} et créer l’équation de la sphère.
On peut alors rentrer les coefficients associés à l’équation de la sphère, par exemple x^2 + y^2 + z^2 + x + y + z + 0.5 = 0 en faisant l à chaque saisie : a = 1, b = 1, c = 1 et d = 1.
Terminer par l pour valider votre équation.
Affichage de sphères
Presser la touche u {DRAW} afin d’afficher les différentes sphères.
Pour aller plus loin ...
Guide d'utilisation
Retrouvez ici un guide utilisateur vous présentant le menu Graphe 3D de vos calculatrices Graphe 90+E.













Réagissez à cet article